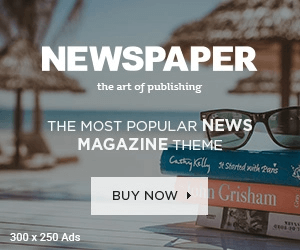Connecting a Canon printer to a laptop is a straightforward process that varies slightly depending on the type of Canon printer, laptop operating system, and connection method you want to use. Whether you’re using a USB connection, Wi-Fi network, or Bluetooth, this guide will walk you through the steps required to how to connect canon printer to laptop.
Step-by-Step Guide to Connecting a Canon Printer to a Laptop
1. Determine the Connection Type
Before beginning, decide how you want to connect your Canon printer to your laptop. There are three main methods:
- USB Connection: Direct connection using a USB cable.
- Wireless Connection (Wi-Fi): Connecting via a Wi-Fi network.
- Bluetooth Connection: Available on some models, this method connects via Bluetooth.
Choose the method that best suits your needs and printer model.
2. Connecting Canon Printer to Laptop via USB Cable
The simplest and most common way to connect a Canon printer to a laptop is using a USB cable. This method ensures a stable connection without relying on a wireless network. Here are the steps:
- Unpack and Prepare the Printer:
- Unbox the printer, remove all packaging materials, and plug it into a power outlet.
- Turn on the printer.
- Install Printer Drivers:
- Most Canon printers come with a driver CD. Insert it into your laptop’s CD drive and follow the on-screen instructions.
- If you don’t have a CD drive or the CD is unavailable, visit Canon’s official website and download the appropriate drivers for your printer model.
- Connect the Printer to the Laptop:
- Use a USB cable to connect your Canon printer to the laptop. The laptop should automatically recognize the printer and start the installation process.
- Follow the on-screen prompts to complete the installation.
- Print a Test Page:
- After installation, print a test page to ensure the printer is working correctly.
- Go to
Control Panel > Devices and Printers(Windows) orSystem Preferences > Printers & Scanners(Mac), select your printer, and click on “Print Test Page.”
3. Connecting Canon Printer to Laptop via Wi-Fi
For a wireless connection, ensure that both your Canon printer and laptop are connected to the same Wi-Fi network. The following steps will guide you:
- Prepare Your Printer:
- Turn on the printer and ensure it is in a ready state.
- Check if your printer has a screen or buttons for setting up a Wi-Fi connection.
- Connect Printer to Wi-Fi Network:
- On the printer’s control panel, go to the
Wi-Fi Setupmenu. - Select
Wireless LAN Setupand pressOK. - Choose your Wi-Fi network from the list and enter the network password.
- On the printer’s control panel, go to the
- Install Printer Software on Laptop:
- Download the Canon printer software from Canon’s official website. Be sure to choose the correct driver for your specific printer model and laptop operating system.
- Run the downloaded file and follow the installation instructions.
- Add the Printer to Your Laptop:
- On Windows, go to
Control Panel > Devices and Printers > Add a Printer. Select your Canon printer from the list of available devices. - On Mac, go to
System Preferences > Printers & Scanners > Add (+)and choose your Canon printer from the available list.
- On Windows, go to
- Print a Test Page:
- Print a test page to confirm that your laptop and printer are correctly connected via Wi-Fi.
4. Connecting Canon Printer to Laptop via Bluetooth
Some Canon printers support Bluetooth connections. If your model has this feature, you can connect your laptop and printer using Bluetooth:
- Enable Bluetooth on Both Devices:
- On your Canon printer, turn on Bluetooth by navigating to the Bluetooth settings menu.
- On your laptop, go to
Settings > Devices > Bluetooth & other devices(Windows) orSystem Preferences > Bluetooth(Mac), and turn on Bluetooth.
- Pair the Devices:
- On the laptop, click
Add Bluetooth or other deviceand choose Bluetooth. - Select your Canon printer from the list of available devices.
- Confirm the pairing request on both devices.
- On the laptop, click
- Install Printer Drivers:
- If necessary, download and install the appropriate drivers for your Canon printer model from the Canon website.
- Print a Test Page:
- Confirm that the printer is working correctly by printing a test page.
5. Troubleshooting Common Connection Issues
Even after following the steps above, you might encounter issues when trying to connect your Canon printer to your laptop. Here are some common problems and their solutions:
- Printer Not Found on Network:
- Ensure that both the printer and laptop are connected to the same Wi-Fi network.
- Restart your router, printer, and laptop to refresh the network connections.
- Unable to Install Drivers:
- Make sure that you have downloaded the correct driver for your specific printer model and operating system.
- Temporarily disable any firewall or antivirus software that may be blocking the installation process.
- Printer Offline or Not Responding:
- Check the printer’s status on your laptop by navigating to
Devices and Printers(Windows) orPrinters & Scanners(Mac). - Ensure that the printer is set as the default printer.
- Restart the printer and laptop to reset the connection.
- Check the printer’s status on your laptop by navigating to
- Printing Takes Too Long:
- Check the Wi-Fi signal strength and ensure there is no interference.
- Ensure the printer and laptop are within a reasonable distance from the Wi-Fi router.
6. Additional Tips for a Successful Connection
- Keep Firmware Updated: Regularly check for firmware updates for both your Canon printer and laptop operating system to ensure compatibility and smooth functioning.
- Use Quality Cables: If connecting via USB, use high-quality cables to avoid connectivity issues.
- Secure Your Network: Ensure your Wi-Fi network is secure and protected with a strong password to prevent unauthorized access to your printer.
7. Conclusion
Connecting a Canon printer to a laptop is a simple task that requires selecting the appropriate method—USB, Wi-Fi, or Bluetooth—based on your preferences and printer model. By following the step-by-step guide provided above, you can easily set up your printer and start printing documents, photos, and more from your laptop. Should you encounter any issues, the troubleshooting tips will help resolve most common problems. Keeping your printer’s firmware up to date and securing your network will further enhance your printing experience.