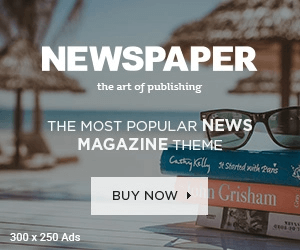HP DeskJet 2700e Printer Setup
Setting up a printer for the first time can seem daunting, especially with the wide range of features available in modern printers like the HP DeskJet 2700e. This model offers wireless printing, scanning, and copying, making it a versatile choice for home and office use. In this guide, we will walk you through the complete hp deskjet 2700e setup, including both wireless and USB options, installing the printer driver, and troubleshooting common issues that may arise during the installation process.
Unboxing and Initial Setup
1. Unboxing the Printer
The first step to setting up your HP DeskJet 2700e is to unbox the printer carefully. Inside the package, you should find:
- HP DeskJet 2700e All-in-One Printer
- Power cord
- Ink cartridges (HP 305 Black and Tri-color cartridges)
- Setup guide
- Software CD (optional)
- USB cable (in some models, though most setups use wireless)
Ensure all these components are present, as they will be needed for the setup process.
Read More: how to connect canon printer to laptop
2. Connecting the Printer to Power
After unboxing, follow these steps:
- Place the Printer: Set the printer on a flat surface close to a power outlet.
- Connect the Power Cord: Insert one end of the power cord into the back of the printer and the other end into a power outlet.
- Power On the Printer: Press the power button located on the front of the printer.
You will notice the lights on the control panel light up as the printer starts initializing.
3. Installing Ink Cartridges
Once the printer is powered on, it’s time to install the ink cartridges. Follow these steps:
- Open the front access door of the printer.
- Wait for the cartridge holder to move to the center of the printer.
- Remove the protective tape from the ink cartridges, making sure not to touch the copper-colored contacts or ink nozzles.
- Insert the black cartridge into the right-hand slot and the tri-color cartridge into the left-hand slot.
- Push them gently until they click into place.
- Close the access door.
4. Loading Paper
Before you proceed with setting up the printer’s software, load paper into the input tray:
- Pull out the input tray and adjust the paper-width guides.
- Insert a stack of plain, white paper into the tray, aligning it properly with the guides.
- Push the tray back into the printer until it clicks.
Setting Up the HP DeskJet 2700e Wirelessly
One of the main advantages of the HP DeskJet 2700e is its wireless capabilities, allowing you to print from multiple devices without being tethered by a USB cable. Here’s how to set up your printer wirelessly.
1. Installing HP Smart App
HP has made wireless setup easy with the HP Smart app, available on Windows, macOS, iOS, and Android devices. To install:
- For Windows and macOS:
- Visit the HP Smart website and download the HP Smart app.
- Follow the on-screen instructions to install the app.
- For Android and iOS:
- Go to Google Play Store (Android) or App Store (iOS).
- Search for “HP Smart” and install the app.
2. Connecting the Printer to Wi-Fi
Once you have installed the HP Smart app, follow these steps to connect your HP DeskJet 2700e to Wi-Fi:
- Open the HP Smart app on your device.
- Tap the “+” icon to add a new printer.
- The app will search for nearby printers. Select the HP DeskJet 2700e from the list.
- Follow the on-screen prompts to connect the printer to your Wi-Fi network. You will need to enter your Wi-Fi network password during this process.
- Once the connection is successful, a confirmation message will appear on your app.
3. Printing a Test Page
After connecting the printer to your Wi-Fi network, you can print a test page to ensure the setup was successful:
- Open the HP Smart app.
- Select your printer from the list of connected devices.
- Tap on the “Print” option and select a document or photo to print.
- Follow the on-screen instructions to print.
Setting Up the HP DeskJet 2700e Using a USB Cable
For users who prefer a wired connection or have limited access to a Wi-Fi network, setting up the HP DeskJet 2700e using a USB cable is a straightforward process.
1. Connecting the Printer to Your Computer
- Connect one end of the USB cable to your printer’s USB port.
- Plug the other end into your computer’s USB port.
2. Installing the Printer Driver
Even when connected via USB, you will need to install the printer driver on your computer to ensure smooth communication between your PC and the printer. The printer driver can be installed in two ways:
- Using the CD (if available):
- Insert the CD into your computer’s CD/DVD drive.
- Follow the on-screen instructions to install the driver.
- Downloading from the HP Website:
- Visit the HP Support website.
- Search for HP DeskJet 2700e and select the correct model from the list.
- Download the appropriate drivers for your operating system.
- Once downloaded, open the file and follow the installation instructions.
3. Finalizing the Setup
Once the printer driver is installed, restart your computer if prompted. After restarting, your computer should recognize the printer. You can print a test page to confirm that the installation was successful.
Setting Up HP Instant Ink (Optional)
The HP DeskJet 2700e is compatible with HP’s Instant Ink service, which is an ink subscription program designed to save you money on ink purchases. If you opted for the Instant Ink program during the initial setup, follow these steps to activate it:
- Open the HP Smart app on your device.
- Go to Printer Settings and select HP Instant Ink.
- Follow the on-screen instructions to complete your enrollment, which includes entering payment details.
- Once activated, your printer will automatically order ink cartridges when you run low, and they will be delivered to your doorstep.
Troubleshooting Common Issues
While setting up the HP DeskJet 2700e is generally easy, users may encounter some issues along the way. Here are a few common problems and their solutions:
1. Printer Not Connecting to Wi-Fi
- Solution:
- Ensure your printer is within the range of your Wi-Fi network.
- Restart both your router and printer.
- Make sure that your Wi-Fi network is 2.4 GHz, as many HP printers do not support 5 GHz networks.
- Reset the printer’s network settings by holding the Wireless and Cancel buttons for five seconds, then try reconnecting.
2. Paper Jams
- Solution:
- Power off the printer and unplug it from the outlet.
- Open the input tray and remove any jammed paper.
- Check the rear of the printer by opening the access door, and remove any paper stuck inside.
- Reload the paper tray and ensure the paper is properly aligned.
3. Print Quality Issues
- Solution:
- Open the HP Smart app or printer control panel.
- Run the Print Quality Diagnostic Tool to identify any issues with printhead alignment or ink levels.
- Replace ink cartridges if they are low or empty.
4. Printer Offline
- Solution:
- Ensure the printer is powered on and connected to the same Wi-Fi network as your device.
- Restart your printer and computer.
- Disable the “Use Printer Offline” option in your computer’s printer settings (Windows users).
Maintaining Your HP DeskJet 2700e
To keep your HP DeskJet 2700e printer in optimal condition, consider these maintenance tips:
- Regular Cleaning: Periodically clean the printer’s exterior and the printhead to prevent ink buildup and maintain print quality.
- Use Genuine Ink: Always use genuine HP ink cartridges to avoid compatibility issues and ensure the longevity of your printer.
- Keep Firmware Updated: HP releases firmware updates to improve performance and fix bugs. Ensure your printer’s firmware is up to date by checking through the HP Smart app.
Conclusion
Setting up the HP DeskJet 2700e printer is a straightforward process, whether you choose to connect it wirelessly or via USB. With the HP Smart app, you can effortlessly manage the printer from your smartphone or computer, making it easy to print, scan, and copy documents from anywhere. By following the steps outlined in this guide, you can enjoy the full range of features that the HP DeskJet 2700e offers. Additionally, the troubleshooting tips provided will help you address any issues that may arise during setup or usage, ensuring a seamless printing experience.