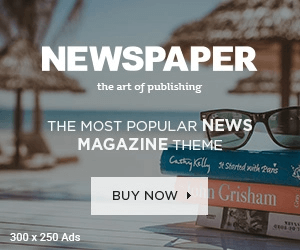The HP Envy 6055e is a versatile all-in-one printer designed for home and small office use, known for its seamless wireless printing capabilities. Connecting your HP Envy 6055e to a WiFi network allows you to print from virtually anywhere in your home, whether from a laptop, desktop, smartphone, or tablet. It’s a convenient feature, but setting it up correctly is key to unlocking the printer’s full potential.
In this comprehensive guide, we’ll walk you through multiple ways to hp envy 6055e connect to wifi network. By the end of this tutorial, you’ll have your printer fully configured for wireless printing.
Key Features of HP Envy 6055e
Before diving into the WiFi setup, let’s briefly review some of the standout features of the HP Envy 6055e:
- All-in-One Functionality: The HP Envy 6055e can print, scan, and copy, making it a great choice for multitasking at home or in a small office.
- Wireless Printing: The printer supports wireless printing, enabling you to print from any WiFi-connected device.
- HP Smart App: You can manage the printer from the HP Smart App, available on Android, iOS, Windows, and macOS devices.
- Mobile Printing: The HP Envy 6055e is compatible with AirPrint for iOS devices and Google Cloud Print for Android devices.
- HP+ Smart Features: If you choose to opt into HP+, you can access enhanced security, cloud-based printing, and up to 6 months of free Instant Ink.
Now, let’s get started with the WiFi setup.
Read More: hp deskjet 2700e setup
Preparing for WiFi Setup
Before you connect your printer to the WiFi, ensure you have the following:
- WiFi Network Name and Password: You’ll need your wireless network’s SSID (Service Set Identifier) and password.
- A Wireless Router: Make sure your router is turned on and functioning correctly.
- A Mobile Device or Computer: The setup process can be done through a smartphone, tablet, or computer with the HP Smart App or through the printer’s Wireless Protected Setup (WPS).
Method 1: Using the HP Smart App for Wireless Setup
The HP Smart App is the easiest and most straightforward way to connect your HP Envy 6055e to WiFi. Available for iOS, Android, Windows, and macOS, this app offers a user-friendly interface that simplifies the setup process.
Step 1: Download and Install the HP Smart App
- For Smartphones/Tablets:
- Go to the Apple App Store (for iOS) or Google Play Store (for Android).
- Search for HP Smart and download the app.
- For Computers:
- For Windows or macOS, visit the official HP website or search for HP Smart in the Microsoft Store (for Windows) or Mac App Store (for macOS).
- Download and install the app.
2: Power On the HP Envy 6055e Printer
- Plug your printer into a power source and press the Power Button to turn it on.
- Wait until the printer initializes and the control panel lights up.
3: Reset the Printer’s Network Settings (Optional)
If you’ve previously connected your printer to a different network, you might want to reset the printer’s network settings:
- Press and hold the Wireless and Cancel buttons on the printer simultaneously for 5 seconds.
- The wireless light on the printer will blink, indicating that the network settings have been reset.
Step 4: Open the HP Smart App
- Open the HP Smart App on your mobile device or computer.
- If it’s your first time using the app, follow the prompts to create or sign in to your HP Account.
- Once you’re logged in, the app will automatically begin searching for nearby printers.
- Step 5: Add the Printer to the HP Smart App
- Tap the Plus (+) icon on the app to add a new printer.
- The app will search for available printers. Once it finds the HP Envy 6055e, tap to select it.
- If your printer isn’t found, make sure it’s within range of the WiFi network and try again.
6: Connect the Printer to WiFi
- The HP Smart App will prompt you to connect the printer to your WiFi network.
- Select your WiFi network from the list of available networks.
- Enter your WiFi password when prompted and follow the on-screen instructions.
- The wireless light on the printer will turn solid, indicating that it has successfully connected to your WiFi network.
7: Print a Test Page
Once connected, the HP Smart App will give you the option to print a test page. This ensures the printer is set up correctly and can communicate with your devices wirelessly.
You’re now ready to print from any WiFi-enabled device using the HP Smart App or your device’s native printing functions like AirPrint or Google Cloud Print.
Method 2: Using WPS (Wi-Fi Protected Setup)
If you prefer to connect your HP Envy 6055e to your WiFi network without using the HP Smart App, you can do so using the WPS method. This process requires your router to support WPS, which is a common feature on most modern routers.
Step 1: Activate WPS on Your Router
- Locate the WPS button on your wireless router.
- Press and hold the WPS button for a few seconds. Typically, a light will blink to indicate that the router is ready to pair with a device.
2: Activate WPS on the HP Envy 6055e Printer
- On the HP Envy 6055e printer, press and hold the Wireless Button (located near the control panel) for 3-5 seconds until the wireless light starts blinking.
- The printer is now in WPS mode and searching for a compatible router.
3: Wait for the Connection
- The printer and the router will automatically connect within 2 minutes.
- The wireless light on the printer will stop blinking and turn solid once the connection is established.
4: Print a Test Page
Print a test page using the control panel or the HP Smart App to confirm the connection and ensure the printer is connected to the WiFi network.
Method 3: Using Manual Setup with Wireless Network Configuration
If you prefer a more traditional method of WiFi setup, you can manually configure the printer’s wireless settings through your computer or mobile device.
Step 1: Access Printer’s Embedded Web Server (EWS)
The printer’s Embedded Web Server (EWS) allows you to manually configure the WiFi settings. To access the EWS:
- Connect the Printer to a Computer: Temporarily connect the HP Envy 6055e to your computer using a USB cable.
- Open a Web Browser: On your computer, open a web browser and type the IP address of the printer in the address bar. You can find the IP address by printing a configuration page or accessing the printer’s settings.
- Access the Wireless Settings: Once inside the EWS, navigate to the Network or Wireless settings tab.
- Enter WiFi Credentials: Input your WiFi network name (SSID) and password.
Step 2: Save Settings and Disconnect USB
Once the WiFi settings are configured, save them and disconnect the USB cable from the printer and the computer. The printer should now connect to your WiFi network automatically.
Step 3: Print a Test Page
To verify the success of the manual WiFi setup, print a test page from your device.
Troubleshooting WiFi Connection Issues
While setting up your HP Envy 6055e to connect to WiFi is generally a straightforward process, there can be some challenges along the way. Here are common issues and solutions:
Issue 1: Printer Not Found During Setup
- Solution: Ensure your printer is within range of the wireless router and the wireless light is blinking. If the printer isn’t found, restart your router and try again.
2: Incorrect WiFi Password
- Solution: Double-check that you’ve entered the correct WiFi password during setup. Incorrect passwords are one of the most common causes of setup failure.
3: Printer Won’t Connect to WiFi
- Solution: Reset the printer’s network settings by holding down the Wireless and Cancel buttons for 5 seconds, and then repeat the setup process.
4: WiFi Network Not Visible
- Solution: Make sure your router’s SSID (network name) is broadcasting and not hidden. If your network is hidden, you will need to enter the SSID manually during the setup process.
Conclusion
Connecting the HP Envy 6055e to a WiFi network opens up a world of possibilities, allowing you to print, scan, and copy wirelessly from multiple devices. Whether you use the HP Smart App, WPS method, or manual configuration, this guide should help you navigate the process with ease.
Once connected, you’ll be able to enjoy the full range of features the HP Envy 6055e offers, from mobile printing to cloud-based functionality. If you experience any difficulties, refer back to the troubleshooting section, and you’ll be up and running in no time.