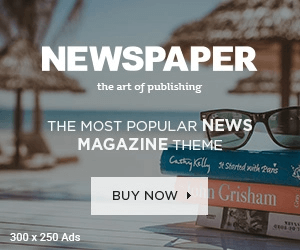Resetting your HP printer to factory settings can be a helpful troubleshooting step when you face persistent issues such as connectivity problems, persistent error messages, or when you want to prepare the printer for a new user. Factory resetting restores all settings to their original state, erasing custom configurations and clearing stored data. This article provides a comprehensive guide on how to factory reset a hp printer models, discusses when a factory reset may be necessary, and outlines the steps you need to take afterward to set up your printer.
Why You Might Need to Factory Reset Your HP Printer
Factory resetting an HP printer can be beneficial for several reasons:
1. Resolving Technical Issues
If your HP printer is experiencing frequent error messages, paper jams, or other malfunctions, a factory reset can often help to clear these issues. It resets the printer’s settings, eliminating any custom configurations that may be causing problems.
2. Fixing Connectivity Problems
Many users experience connectivity issues with their printers, especially with wireless models. If your printer has trouble connecting to Wi-Fi or frequently drops its connection, a factory reset can clear incorrect network settings and allow you to set up a fresh connection.
3. Preparing for a New User
If you plan to sell or give away your HP printer, it’s essential to perform a factory reset. This process clears all personal data, network settings, and configurations, ensuring the new user starts with a clean slate.
4. Changing Networks
If you’ve recently changed your Wi-Fi router or moved your printer to a different location, a factory reset will allow you to set up the printer with the new network information. This step is crucial for ensuring a stable and secure connection.
5. Updating Security Settings
If you want to enhance security or change passwords for admin access, performing a factory reset will clear all previous settings and allow you to establish new security protocols.
Read More: canon wireless printer not connecting
What Happens During a Factory Reset?
When you factory reset your HP printer, the following changes occur:
- All Network Settings Are Cleared: Your printer will forget all saved Wi-Fi networks and passwords, requiring you to reconnect to your network.
- Custom Preferences Are Removed: Any custom settings, such as paper size, print quality, and language preferences, will be reset to their default values.
- Data Is Erased: All stored print jobs, scans, and user data will be deleted.
- Firmware Remains Unchanged: The printer’s firmware version will not revert to an earlier state. Any updates already installed will remain.
Steps to Factory Reset an HP Printer
The steps to perform a factory reset can vary depending on the HP printer model. Below is a detailed guide on how to factory reset common HP printer series, including OfficeJet, LaserJet, DeskJet, Envy, and Smart Tank printers.
General Steps for All HP Printers
Regardless of the model, the following general steps apply:
- Turn on the Printer: Ensure that the printer is powered on and in an idle state.
- Access the Control Panel: For printers with a touchscreen, tap the display screen to access the menu. For models without a touchscreen, use the physical buttons to navigate.
- Find the Settings Menu: Navigate to the Settings or Setup menu. This may also be labeled as Tools or Maintenance, depending on the model.
- Select the Reset Option: Look for an option labeled Restore Factory Defaults, Reset Settings, or Reset to Default Settings.
- Confirm the Reset: The printer will prompt you to confirm the reset. Confirm your choice, and the printer will begin the reset process.
- Wait for the Printer to Reboot: Once the reset is complete, the printer will automatically restart, returning to its factory default settings.
Factory Reset Instructions by Printer Model
1. HP OfficeJet Printers
HP OfficeJet printers are commonly used for home and small business settings. Here’s how to reset them:
- Steps:
- Power on your OfficeJet printer.
- Tap the Setup icon on the touchscreen.
- Scroll to Printer Maintenance or Tools.
- Select Restore Factory Defaults.
- Confirm the reset, and the printer will restart.
2. HP LaserJet Printers
LaserJet printers are known for their speed and efficiency. To perform a factory reset:
- Steps:
- Press the Menu button on the control panel.
- Navigate to Administration using the arrow keys.
- Select General Settings and press OK.
- Scroll to Restore Factory Defaults and confirm the reset.
- The printer will restart automatically.
3. HP DeskJet Printers
HP DeskJet printers are popular for home use. To reset them:
- Steps:
- Turn on your DeskJet printer.
- Access the Setup menu from the touchscreen or buttons.
- Navigate to Printer Maintenance or Tools.
- Select Restore Factory Defaults.
- Confirm the reset, and the printer will reboot.
4. HP Envy Printers
HP Envy printers combine stylish design with functionality. To factory reset:
- Steps:
- Tap the Wireless icon on the touchscreen.
- Select Settings.
- Choose Restore Network Settings.
- For a full reset, go to Printer Maintenance and select Restore Factory Defaults.
- Confirm the reset, and the printer will restart.
5. HP Smart Tank Printers
Smart Tank printers are designed for high-volume printing at low costs. To reset them:
- Steps:
- Access the control panel or HP Smart app.
- Select Settings.
- Choose Printer Maintenance.
- Select Restore Factory Defaults.
- Confirm and wait for the printer to reboot.
Reconfiguring Your HP Printer After a Factory Reset
After you have successfully reset your printer, you will need to reconfigure it for use. Follow these steps to get your HP printer up and running again:
1. Reconnect to Wi-Fi
Since a factory reset clears all network settings, you’ll need to reconnect your printer to your Wi-Fi network:
- Steps:
- Access the Wireless Setup Wizard or Network Settings on the printer.
- Select your Wi-Fi network from the list.
- Enter the Wi-Fi password and connect.
2. Install or Update Printer Drivers
Ensure your computer has the latest printer drivers installed. If you’re using a new device or have updated your operating system, you may need to download drivers from the official HP website:
- Steps:
- Go to the HP Software and Driver Downloads page.
- Enter your printer model and select your operating system.
- Download and install the latest drivers.
3. Configure Printer Preferences
Once reconnected, adjust printer preferences such as paper size, print quality, and tray selection through the printer’s control panel or your computer’s printer settings.
4. Check for Firmware Updates
Keeping your printer’s firmware up to date is crucial for performance and security:
- Steps:
- Access the control panel or HP Smart app.
- Check for firmware updates and follow the prompts to install any available updates.
5. Print a Test Page
Finally, print a test page to ensure everything is functioning correctly:
- Steps:
- Access the Tools or Maintenance menu on the printer.
- Select Print Test Page.
- Verify that the printout is clear and correctly configured.
Conclusion
Factory resetting your HP printer can be a straightforward solution to various issues, including connectivity problems, error messages, and the need for reconfiguration. By following the detailed steps provided in this guide, you can easily reset your printer and restore it to its original factory settings.
After the reset, take the time to reconfigure your printer by reconnecting it to your Wi-Fi network, installing necessary drivers, adjusting preferences, and checking for firmware updates. A factory reset not only clears up issues but also ensures your printer operates optimally for your printing needs.
Whether you’re troubleshooting, preparing the printer for a new user, or simply refreshing its settings, a factory reset can be an effective way to ensure your HP printer is functioning at its best.