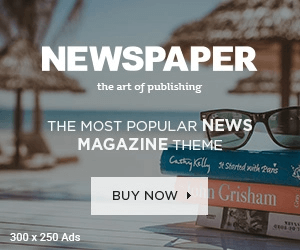The Canon TR4500 is a versatile all-in-one printer that offers wireless connectivity for seamless printing. However, there may be situations where you need to reset the WiFi settings. Whether you’re facing connectivity issues, changing your WiFi network, or troubleshooting errors, resetting the WiFi settings can be a crucial step.
This article provides a comprehensive guide on how to reset the canon pixma tr4500 wifi setup, including different methods and troubleshooting tips.
Why Reset WiFi Settings on Canon TR4500?
There are several reasons why you might need to reset the WiFi settings on your Canon TR4500 printer:
- Changing the WiFi Network – If you’ve moved to a new location or changed your router, your printer needs to be reconnected to the new network.
- Connection Issues – If the printer is frequently disconnecting or failing to connect, resetting WiFi settings can help.
- Incorrect WiFi Settings – If you entered the wrong SSID (network name) or password, a reset allows you to start fresh.
- Network Troubleshooting – Sometimes, resetting the network settings is the best way to resolve unknown errors or conflicts.
- Upgrading Network Security – If you’ve changed router security settings (such as enabling MAC filtering), a reset ensures a proper reconnection.
Read More: default password for hp printer
Steps to Reset WiFi Settings on Canon TR4500
Resetting the WiFi settings on your Canon TR4500 is a straightforward process. Follow these steps to ensure a successful reset:
Method 1: Reset Network Settings via Printer Control Panel
- Turn On the Printer
- Make sure your Canon TR4500 printer is powered on.
- If it is in sleep mode, press the power button to wake it up.
- Access the Setup Menu
- Press the Setup button on the printer’s control panel (it looks like a wrench and screwdriver icon).
- Navigate to Device Settings
- Use the arrow buttons to scroll through the options and select Device Settings.
- Press the OK button.
- Select Reset Settings
- Scroll down to find the Reset Settings option.
- Press OK to open the reset menu.
- Choose Reset Network Settings
- In the reset menu, select Reset Network Settings and press OK.
- Confirm your selection when prompted.
- Restart the Printer
- After resetting the network settings, turn off the printer and restart it to apply the changes.
Your Canon TR4500 printer’s WiFi settings are now reset. You will need to reconnect it to a WiFi network to continue using wireless printing.
Method 2: Reset WiFi Settings Using WPS Button
If your router supports WPS (WiFi Protected Setup), you can reset and reconnect the printer using this method.
- Turn On the Printer and Router
- Ensure both the Canon TR4500 printer and the WiFi router are powered on.
- Press and Hold the WiFi Button
- On the printer, press and hold the WiFi button until the WiFi indicator light starts flashing.
- Press the WPS Button on the Router
- Within two minutes, press and hold the WPS button on your router.
- The printer will automatically detect and connect to the network.
- Check Connection Status
- Once connected, the WiFi light on the printer will stop blinking and remain solid.
This method resets and connects the printer to a new network without manually entering WiFi credentials.
Method 3: Factory Reset the Canon TR4500
If resetting only the WiFi settings does not solve the issue, you can perform a full factory reset.
- Access Device Settings
- Press the Setup button on the printer.
- Use the arrow keys to navigate to Device Settings.
- Choose Reset All Settings
- Scroll to Reset All Settings and press OK.
- Confirm when prompted.
- Restart the Printer
- Turn off the printer and power it back on.
- The printer is now restored to factory defaults, including WiFi settings.
Reconnecting Canon TR4500 to WiFi After Reset
Once you’ve reset the WiFi settings, you need to reconnect your Canon TR4500 printer to a wireless network. Follow these steps:
Using Standard Wireless Setup
- Press the Setup Button
- Access the WiFi Setup option in the printer’s menu.
- Select Wireless LAN Setup
- Choose Manual Connect and press OK.
- Choose Your WiFi Network
- The printer will display available networks.
- Use the arrow buttons to select your WiFi network (SSID) and press OK.
- Enter the WiFi Password
- Use the on-screen keyboard to enter your WiFi password correctly.
- Press OK to confirm.
- Wait for Connection Confirmation
- The printer will attempt to connect.
- A solid WiFi light indicates a successful connection.
Using Canon IJ Setup Utility
If manual setup fails, use the Canon IJ Setup Utility on your computer:
- Download and Install Canon IJ Setup
- Visit Canon’s official website and download the software.
- Run the Setup Utility
- Open the software and follow on-screen instructions.
- Choose Wireless Setup
- Select Wireless LAN Setup and enter network details.
- Complete the Setup
- The printer should now be connected to WiFi.
Troubleshooting Canon TR4500 WiFi Connection Issues
If your printer still fails to connect after resetting the WiFi settings, try these troubleshooting steps:
- Restart your Router – Unplug the router, wait for 30 seconds, and power it back on.
- Check WiFi Signal Strength – Ensure the printer is within range of the router.
- Disable MAC Filtering – If your router has MAC filtering enabled, add the printer’s MAC address to the allowed list.
- Update Printer Firmware – Outdated firmware may cause connectivity issues; update it via Canon’s official website.
- Use a Different Network Band – Ensure your router is set to 2.4GHz (not 5GHz), as the Canon TR4500 does not support 5GHz connections.
Conclusion
Resetting the WiFi settings on your Canon TR4500 is an effective way to resolve connectivity issues and reconnect the printer to a new network. Whether using the control panel, WPS method, or performing a factory reset, these steps help ensure a smooth wireless printing experience.
After resetting, always reconnect the printer to WiFi using the correct credentials and verify the connection status. If issues persist, troubleshooting techniques such as updating firmware and checking router settings can further help.
By following this guide, you can efficiently reset and restore your Canon TR4500’s wireless functionality.