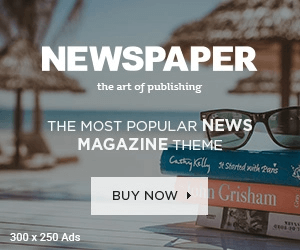Introduction
The HP Envy 6455e is an all-in-one printer designed for home and small office use. It supports wireless printing, scanning, and copying, making it easy to print from multiple devices without needing a direct connection. HP envy 6455e wifi setup allows seamless printing from Windows PCs, MacBooks, smartphones, and tablets.
In this guide, we will walk you through the different methods to set up your HP Envy 6455e printer wirelessly, ensuring a smooth and hassle-free installation process.
Understanding the HP Envy 6455e WiFi Setup Options
Before starting, it’s important to understand the different ways to connect your HP Envy 6455e to WiFi:
- HP Smart App Method – The recommended and easiest way to connect using the HP Smart App on Windows, macOS, iOS, or Android.
- WPS (Wi-Fi Protected Setup) Method – A quick setup option if your router has a WPS button.
- Manual Wireless Setup – Uses the printer control panel to enter WiFi details manually.
- USB Setup Method – Uses a USB cable for initial setup before switching to WiFi.
Each method is designed for different scenarios based on user preferences and network configurations.
Read More: canon pixma tr4500 wifi setup
Method 1: HP Smart App WiFi Setup (Recommended)
The HP Smart App is the easiest way to set up your HP Envy 6455e on a WiFi network. It is available for Windows, macOS, iOS, and Android devices.
Step 1: Install the HP Smart App
- Download and install the HP Smart App from the following sources:
- HP Official Website
- Microsoft Store (for Windows)
- Mac App Store (for macOS)
- Google Play Store (for Android)
- Apple App Store (for iOS)
2: Turn on the Printer
- Plug in and power on the HP Envy 6455e.
- Wait until the Wi-Fi light starts blinking blue, indicating that the printer is in WiFi setup mode.
3: Connect Your Device to WiFi
- Ensure your computer, smartphone, or tablet is connected to the WiFi network where you want to set up the printer.
4: Add the Printer in HP Smart App
- Open the HP Smart App and click on Set up a new printer.
- The app will automatically detect the HP Envy 6455e if it is in setup mode.
- Select the printer and follow the on-screen instructions to complete the connection.
5: Complete the Setup
- The app will ask for your WiFi password to connect the printer to the network.
- Once the connection is successful, the Wi-Fi light on the printer will stop blinking and remain solid blue.
Method 2: WPS (Wi-Fi Protected Setup) Method
If your router has a WPS (Wi-Fi Protected Setup) button, you can connect the HP Envy 6455e without entering the WiFi password.
Step 1: Power on the Printer
- Ensure the printer is turned on and in ready mode.
2: Activate WPS on the Printer
- Press and hold the Wireless button on the printer until the Wi-Fi light starts blinking.
3: Press the WPS Button on the Router
- Within two minutes, press and hold the WPS button on your router for 3-5 seconds.
- The printer will automatically detect and connect to the WiFi network.
4: Confirm the Connection
- Once connected, the Wi-Fi light on the printer will stop blinking and stay solid blue.
- Print a Network Configuration Report to verify the connection:
- Hold the Information button on the printer until all control panel buttons light up, then press the Information button again.
Method 3: Manual Wireless Setup Using Printer Control Panel
If the HP Smart App and WPS method are not available, you can manually enter the WiFi network details using the printer’s control panel.
Step 1: Reset the Printer’s Network Settings
- Press and hold the Wireless and Cancel buttons together for 5 seconds to reset network settings.
- The Wi-Fi light should start blinking, indicating setup mode.
2: Access Wireless Setup Mode
- Press and hold the Wireless button until it starts blinking rapidly.
3: Connect to the Printer’s WiFi Direct Network
- On your computer or smartphone, go to Wi-Fi settings.
- Connect to the HP-Setup-6455e network.
4: Open a Web Browser
- Open a browser and type 192.168.223.1 in the address bar to access the HP Printer Embedded Web Server (EWS).
5: Enter WiFi Credentials
- Navigate to Network > Wireless Setup Wizard.
- Select your WiFi network and enter the WiFi password.
Step 6: Confirm the Connection
- Once connected, the Wi-Fi light will stay solid blue.
- Reconnect your computer or smartphone to your regular WiFi network.
Method 4: Wireless Setup via USB Connection (For Windows & Mac)
If you are unable to connect wirelessly, you can use a USB cable for the initial setup.
Step 1: Download HP Printer Software
- Visit the HP website and download the HP Envy 6455e driver for your operating system.
2: Connect the Printer via USB
- Use a USB cable to connect the printer to your computer.
- Open the HP Printer Software and select Wireless Setup.
3: Choose Wireless Connection
- Select Convert USB to Wireless or Set up a new Wireless connection.
- Enter your WiFi details and follow the on-screen prompts.
4: Disconnect the USB Cable
- Once the connection is successful, remove the USB cable and restart the printer.
Testing the Wireless Connection
After setting up the HP Envy 6455e on WiFi, perform a few tests:
- Print a Test Page
- Open any document, select Print, and choose HP Envy 6455e as the printer.
- Click Print to confirm the connection.
- Scan a Document Wirelessly
- Open the HP Smart App and select Scan.
- Scan a document to ensure the printer is responding wirelessly.
- Check Network Configuration
- Print a Network Configuration Report to verify connection details.
Troubleshooting Wireless Setup Issues
If your HP Envy 6455e does not connect to WiFi, try these solutions:
- Restart the Printer and Router – Turn them off and wait 30 seconds before restarting.
- Check WiFi Signal Strength – Move the printer closer to the router.
- Verify WiFi Password – Ensure you entered the correct WiFi credentials.
- Reset Network Settings – Hold the Wireless and Cancel buttons for 5 seconds to reset WiFi.
- Update Printer Firmware – Download updates from the HP website.
Conclusion
Setting up the HP Envy 6455e on WiFi is a straightforward process using the HP Smart App, WPS, manual method, or USB setup. By following these steps, you can enjoy seamless wireless printing and scanning from any device. If you encounter issues, troubleshooting tips can help resolve common connection problems.