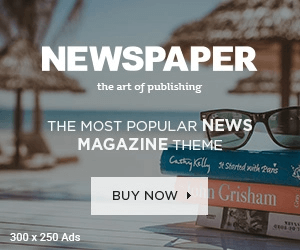Introduction
The HP Deskjet 2742e is a popular all-in-one printer known for its affordability and wireless printing capabilities. However, many users encounter issues when trying to set up the WiFi connection. If your how to connect hp deskjet 2742e printer to wifi, you’re not alone. This guide will walk you through the common causes and provide step-by-step solutions to get your printer connected.
Common Reasons Why HP Deskjet 2742e WiFi Setup Fails
Before diving into the fixes, it’s essential to understand why the WiFi setup might fail:
- Incorrect WiFi Credentials – Entering the wrong WiFi password is a common mistake.
- Weak WiFi Signal – The printer may be too far from the router.
- Network Compatibility Issues – The printer may not support 5GHz networks or certain security protocols.
- Router Firewall Restrictions – Some routers block new devices from connecting.
- Outdated Printer Firmware – An outdated firmware version can cause connectivity issues.
- Temporary Glitches – Minor software bugs can disrupt the setup process.
Read More: canon pixma tr4500 wifi setup
Step-by-Step Solutions to Fix HP Deskjet 2742e WiFi Setup Issues
1. Verify Your WiFi Network and Password
- Ensure you’re connecting to the correct WiFi network (2.4GHz is recommended).
- Double-check the password—WiFi passwords are case-sensitive.
- If unsure, reconnect another device (like a smartphone) to confirm the credentials.
2. Restart Your Printer and Router
A simple restart can resolve temporary connectivity issues:
- Turn off the printer and unplug it for 30 seconds.
- Restart your router by unplugging it for 30 seconds and plugging it back in.
- Turn on the printer and try the WiFi setup again.
3. Move the Printer Closer to the Router
If the printer is too far from the router, the signal may be weak:
- Place the printer within 3-6 feet of the router during setup.
- Avoid physical obstructions like walls or metal objects.
4. Use the WPS Method (If Supported by Your Router)
If your router has a WPS (WiFi Protected Setup) button, you can use it for an easier connection:
- Press and hold the WPS button on your router for a few seconds.
- On the printer, press and hold the Wireless button until the light flashes.
- Wait for the connection to establish (the wireless light should stop blinking).
5. Connect via HP Smart App (Recommended)
The HP Smart App simplifies WiFi setup:
- Download the HP Smart App from the App Store or Google Play.
- Open the app and sign in (or create an HP account).
- Tap “Add Printer” and follow the on-screen instructions.
- Select your WiFi network and enter the password when prompted.
6. Manually Connect Using the Printer’s Control Panel
If automatic setup fails, try manual configuration:
- On the printer, press the Wireless button (ⓘ).
- Navigate to Settings > Wireless Setup Wizard.
- Select your WiFi network and enter the password.
- Wait for the connection to complete.
7. Check for Firmware Updates
Outdated firmware can cause connectivity problems:
- Connect the printer to a computer via USB (if WiFi isn’t working).
- Visit HP Support and enter your printer model.
- Download and install the latest firmware.
8. Change Your WiFi Security Settings
Some older printers don’t support WPA3 or 5GHz networks:
- Log in to your router settings (usually via
192.168.1.1or192.168.0.1). - Change the security mode to WPA2-PSK (AES).
- If using a dual-band router, ensure the printer connects to 2.4GHz (not 5GHz).
9. Reset Network Settings on the Printer
If previous steps fail, reset the printer’s network settings:
- Go to Settings > Restore Defaults > Reset Network Settings.
- Reboot the printer and try the WiFi setup again.
10. Use a USB Cable as a Temporary Fix
If WiFi setup continues to fail, you can connect via USB:
- Connect the printer to your computer using a USB cable.
- Install the printer drivers from HP’s website.
- After setup, you can try reconfiguring WiFi through the HP Smart App.
Advanced Troubleshooting
Check for IP Address Conflicts
If multiple devices have the same IP, the printer may fail to connect:
- Restart your router to refresh IP assignments.
- Alternatively, assign a static IP to the printer via router settings.
Disable Firewall or Antivirus Temporarily
Security software may block the printer’s connection:
- Temporarily disable your firewall/antivirus and retry the setup.
Factory Reset the Printer
If all else fails, perform a factory reset:
- Press and hold the Power and Cancel buttons for 5 seconds.
- The printer will reset—set it up again from scratch.
Conclusion
A failing HP Deskjet 2742e WiFi setup can be frustrating, but most issues can be resolved by checking network settings, restarting devices, or using the HP Smart App. If problems persist, updating firmware or resetting the printer should help.
By following these steps, you should be able to successfully connect your HP Deskjet 2742e to WiFi and enjoy seamless printing.
This article provides a comprehensive guide to troubleshooting the HP Deskjet 2742e WiFi setup issue, ensuring users can resolve connectivity problems efficiently. Let me know if you’d like any modifications!