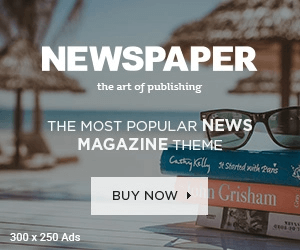The Canon PIXMA TS3522 is a compact and versatile all-in-one printer, perfect for home and office use. Whether you’re printing, scanning, or copying, Canon pixma ts3522 setup on Windows 11 is a crucial step to ensure smooth operation.
This comprehensive guide will walk you through the entire setup process, including driver installation, WiFi setup, USB setup, and troubleshooting common issues on Windows 11.
Step 1: Unboxing and Preparing the Canon PIXMA TS3522
Before setting up your printer on Windows 11, follow these initial steps to prepare the device:
1. Unbox the Printer
- Remove the printer from the box and take out all packaging materials.
- Ensure you have all the accessories:
- Canon PIXMA TS3522 printer
- Power cord
- Ink cartridges
- User manual
2. Connect the Power Cord
- Plug one end of the power cord into the printer and the other into a power outlet.
- Press the Power button to turn on the printer.
3. Install Ink Cartridges
- Open the front panel and install the black and color ink cartridges in their respective slots.
- Close the panel and wait for the printer to initialize.
4. Load Paper
- Open the rear paper tray.
- Insert plain A4 or Letter-sized paper and adjust the paper guides.
Now your PIXMA TS3522 printer is ready for software setup on Windows 11!
Read more: hp deskjet 2742e not connecting to wifi
Step 2: Download and Install the Printer Driver on Windows 11
The next step is to install the correct driver to allow Windows 11 to communicate with the printer.
1. Download the Driver
- Open a web browser and go to the Canon Support website.
- Search for PIXMA TS3522 in the search bar.
- Click on the printer model and go to the Drivers & Downloads section.
- Select Windows 11 as the operating system.
- Download the Full Driver & Software Package.
2. Install the Driver
- Open the downloaded driver file (usually in the Downloads folder).
- Double-click the file to start the installation process.
- Follow the on-screen instructions to complete the setup.
- Select your preferred connection method:
- WiFi Setup (Wireless Connection)
- USB Cable Setup
Step 3: Connecting the PIXMA TS3522 to Windows 11
Now that the driver is installed, it’s time to connect the printer to Windows 11.
Method 1: Wireless (WiFi) Setup
If you want to connect your PIXMA TS3522 wirelessly, follow these steps:
1. Enable Wireless Mode on the Printer
- Press the Wireless button on the printer until the WiFi light starts flashing.
- The printer enters Wireless Setup Mode.
2. Use the Canon Print Software
- Run the Canon TS3522 driver installer downloaded earlier.
- Select Wireless Connection when prompted.
- The software will detect the printer and guide you through the connection process.
- Select your WiFi network and enter the WiFi password.
- Once connected, click Finish.
3. Verify the Connection
- Open Control Panel > Devices and Printers.
- You should see Canon PIXMA TS3522 listed.
- Try printing a test page to confirm the setup.
Method 2: USB Cable Setup
If you prefer a wired connection, follow these steps:
- Connect the USB Cable
- Plug one end of the USB cable into the printer and the other into a USB port on your Windows 11 PC.
- Install the USB Driver
- Windows 11 will automatically detect the printer and install the required drivers.
- If prompted, follow the on-screen instructions to complete the installation.
- Verify the Connection
- Go to Control Panel > Devices and Printers.
- Ensure Canon PIXMA TS3522 is listed as Ready.
Your USB setup is now complete, and you can start printing!
Step 4: Adding the Printer to Windows 11 Settings
To ensure Windows 11 recognizes the printer, add it to the system manually.
- Open Settings (Press Win + I).
- Click Bluetooth & Devices > Printers & Scanners.
- Click Add device and select Canon PIXMA TS3522 from the list.
- Click Add printer and wait for Windows 11 to finish setup.
Now your printer is successfully added to Windows 11!
Step 5: Printing a Test Page
To confirm the setup, print a test page:
- Open Control Panel > Devices and Printers.
- Right-click on Canon PIXMA TS3522 and select Printer Properties.
- Click Print Test Page.
If the test page prints successfully, your printer is ready to use!
Troubleshooting Common Issues
If you face issues while setting up the PIXMA TS3522 on Windows 11, try these solutions:
Issue 1: Printer Not Detected
Check if the printer is turned on.
Restart your WiFi router and PC.
Try using a different USB cable (for wired setup).
Issue 2: WiFi Setup Fails
✔ Ensure your WiFi network is working properly.
✔ Reset the printer’s WiFi settings by holding the Wireless button for 10 seconds.
Issue 3: Printing Is Slow or Unresponsive
✔ Update your printer drivers via Windows Update.
✔ Restart the print spooler service in Windows 11.
Conclusion
Setting up the Canon PIXMA TS3522 printer on Windows 11 is straightforward if you follow the right steps. Whether you choose WiFi or USB, installing the driver and configuring the connection properly will ensure a smooth printing experience.
Now that your PIXMA TS3522 is ready, you can enjoy high-quality prints, scans, and copies effortlessly!