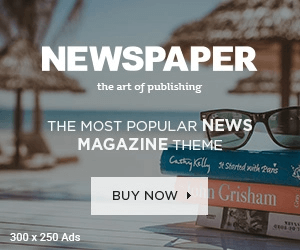Setting up your new HP printer can seem like a daunting task, but with the right guidance, the process becomes easy and hassle-free. HP offers a wide range of printers for home and office use, all of which can be set up using their 123 HP printer setup service. This comprehensive guide will take you through the entire process, from unboxing your printer to completing the software installation, ensuring that your HP printer is ready for use in no time.
Step 1: Unboxing and Preparing Your HP Printer
1.1 Unbox Your Printer
Before you can start setting up your HP printer, the first step is to unbox it carefully. Inside the box, you should find:
- The HP printer
- A power cable
- Ink cartridges (for inkjet printers)
- A user manual
- A CD with software (optional)
- USB or Ethernet cables (if included)
Make sure all the components are present and undamaged before proceeding.
Read More: hp deskjet 2700e setup
1.2 Remove All Packing Materials
Your printer will be secured with protective tapes and cardboard inserts to prevent damage during transportation. Follow these steps:
- Open the printer’s scanner lid and remove any protective film covering the scanner glass.
- Open the ink cartridge access area and remove any internal protective materials, such as cardboard inserts.
- Check the paper input tray and output tray for any tapes or packaging that need to be removed.
1.3 Connect the Power Cable
Once you’ve removed the packaging, it’s time to plug in your printer:
- Connect one end of the power cable to the printer and the other end to a wall outlet.
- Press the power button to turn on the printer. Your printer will take a few moments to initialize.
1.4 Install Ink Cartridges (for Inkjet Printers)
If your HP printer uses ink cartridges, follow these steps:
- Open the ink cartridge door or access area on the printer.
- Insert the ink cartridges into their respective slots (black and color cartridges). Be sure to push them in firmly until they click into place.
- Close the ink cartridge door.
1.5 Load Paper into the Tray
Now that the ink cartridges are installed, load the paper into the input tray:
- Pull out the input tray and adjust the paper guides to fit the size of the paper you’re using.
- Load the paper into the tray, ensuring the print side is facing down.
- Slide the paper guides to align with the edges of the paper.
- Push the input tray back into the printer.
Your printer is now physically set up and ready for software installation.
Step 2: Connecting Your HP Printer to a Network
2.1 Wireless Setup (Wi-Fi)
Most modern HP printers support wireless connections, making it easier to print from multiple devices. Here’s how to connect your HP printer to a Wi-Fi network:
- On the printer’s control panel, navigate to the wireless settings menu. This may involve pressing a wireless button or accessing the settings via a touchscreen display.
- Select Wi-Fi Setup and choose your network from the list of available Wi-Fi networks.
- Enter your Wi-Fi password using the on-screen keyboard.
- Once connected, the printer will display a confirmation message.
If your printer supports WPS (Wi-Fi Protected Setup), you can connect by pressing the WPS button on your router and the corresponding button on your printer.
2.2 USB Setup
If you prefer a wired connection, you can connect your HP printer to your computer via USB:
- Connect the USB cable from your printer to a USB port on your computer.
- The computer should automatically detect the printer and install the necessary drivers. If it doesn’t, proceed with the driver installation in Step 3.
2.3 Ethernet Setup (For Network Printers)
Some HP printers support Ethernet connections, allowing you to connect the printer directly to your router:
- Plug one end of the Ethernet cable into the printer and the other end into an available port on your router.
- Once connected, your printer will automatically detect the network and assign an IP address.
Step 3: Installing Printer Software and Drivers
After connecting your printer to your network or computer, you’ll need to install the appropriate drivers and software. The best way to do this is through 123.hp.com.
3.1 Download and Install Drivers from 123.hp.com
- Open a web browser on your computer and go to 123.hp.com.
- Enter your printer model (e.g., HP DeskJet 2755, HP OfficeJet Pro 9015) and click Search.
- Download the recommended software for your printer. This package typically includes drivers, printer utilities, and scanning software.
- Once the download is complete, run the installer and follow the on-screen instructions to install the software.
During the installation process, you’ll be prompted to select a connection type (Wi-Fi, USB, or Ethernet). Choose the option that corresponds to your setup and complete the installation.
3.2 Install from a CD (Optional)
If your printer came with a CD, you can use it to install the software. Simply insert the CD into your computer’s optical drive and follow the on-screen instructions.
However, it’s recommended to download the latest drivers from 123.hp.com to ensure you have the most up-to-date software.
3.3 Mobile Device Setup (Optional)
If you plan to print from your smartphone or tablet, you can use the HP Smart app:
- Download the HP Smart app from the App Store (iOS) or Google Play Store (Android).
- Open the app and follow the prompts to set up your printer. The app will automatically detect your printer if it’s on the same Wi-Fi network.
- Once set up, you can print documents and photos directly from your mobile device.
Step 4: Printing a Test Page
To confirm that your HP printer is properly set up and ready to use, it’s a good idea to print a test page:
- On Windows: Go to Control Panel > Devices and Printers, right-click your HP printer, and select Print a test page.
- On macOS: Go to System Preferences > Printers & Scanners, select your printer, and click Print Test Page.
If the test page prints successfully, your printer is fully functional and ready for everyday use.
Troubleshooting Common Setup Issues
Even with a straightforward setup process, you may encounter some common issues. Here’s how to address them:
4.1 Printer Not Found on Network
If your printer is not showing up on your network, try the following steps:
- Restart your printer and router to reset the connection.
- Move the printer closer to your router to ensure a strong Wi-Fi signal.
- Ensure that your printer is connected to the correct network. Double-check the Wi-Fi settings and re-enter the password if necessary.
4.2 USB Connection Issues
If your computer isn’t recognizing the printer via USB:
- Try a different USB port on your computer.
- Ensure that the USB cable is securely connected at both ends.
- Update the USB drivers on your computer.
4.3 Software Installation Fails
If the software installation fails:
- Restart your computer and printer, then try the installation again.
- Ensure that your computer meets the minimum system requirements for the software.
- Disable any antivirus or firewall software temporarily during installation, as they can sometimes block the process.
Conclusion
Setting up your HP printer through 123.hp.com is a simple and efficient process. By following the steps outlined in this guide, you can quickly unbox your printer, connect it to your network or computer, install the necessary drivers, and start printing with ease. Whether you’re using Wi-Fi, USB, or Ethernet, the key is to ensure that your printer is properly connected and that the correct software is installed.
With your HP printer set up and ready to go, you can now enjoy high-quality printing for all your personal or professional needs. If any issues arise during the process, troubleshooting tips and online resources from HP are always available to help you resolve them swiftly. Happy printing!