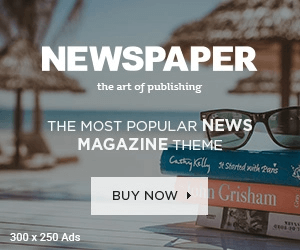One of the most common frustrations for both home users and office workers is encountering a printer that is showing as “offline” when it should be ready to print. This issue can delay important tasks, disrupt your workflow, and lead to unnecessary stress. Fortunately, there are many ways to resolve this problem and how to get a printer online.
In this comprehensive guide, we’ll explore the steps you can take to fix an offline printer, understand the common causes, and learn how to prevent this issue from happening again. Whether you’re using a Windows PC, a Mac, or a wireless setup, this guide will provide you with all the necessary information.
Read More: how to connect my canon printer to wifi
Common Causes of an Offline Printer
Before diving into the solutions, it’s important to understand why your printer might be showing as offline. There are several reasons for this, including:
- Connectivity Issues: If your printer is wireless, it might lose its connection to the network. If it’s a wired printer, a loose or damaged cable could cause the issue.
- Driver Problems: Outdated, missing, or corrupted drivers can prevent your computer from communicating with your printer.
- Printer Settings: Sometimes the printer might not be set as the default device or it might be paused due to previous printing jobs.
- Print Queue Issues: A stuck print job can cause your printer to appear offline.
- Power Supply Problems: If your printer is turned off or not receiving enough power, it will be listed as offline.
- Network Configuration Changes: Routers and network settings can sometimes cause the printer to lose its IP address or network connection.
Now that we’ve covered the potential causes, let’s walk through the steps to bring your printer back online.
Step 1: Verify Printer Power and Status
The first and simplest thing to check is whether the printer is powered on and functioning correctly. Sometimes the printer might turn off due to power-saving settings or other reasons.
- Ensure the Printer is On: Look for any lights or indicators on the printer. If the printer is off, turn it on and wait for it to initialize.
- Check the Printer Display: Many modern printers have displays that provide information about their status. Look for any error messages or indicators that show issues like low ink, paper jams, or other problems.
If everything looks good on the printer itself, move on to checking its connection to the computer.
Step 2: Check the Connection
Depending on whether you are using a wired or wireless printer, the connection type may be the source of the problem.
For Wireless Printers:
- Check the Wi-Fi Connection: Ensure your printer is connected to the correct Wi-Fi network. You can usually find this option in the printer’s settings under “Wireless Setup” or “Network Setup.”
- Reboot the Router: Sometimes, restarting your router can fix network-related issues. To do this, unplug the router, wait for 30 seconds, then plug it back in.
- Move the Printer Closer to the Router: If your printer is far from the Wi-Fi router, it may struggle to maintain a strong signal. Move the printer closer or use a Wi-Fi range extender.
- Reconnect the Printer to Wi-Fi: Go to the printer’s network settings and follow the steps to reconnect it to your Wi-Fi. Ensure that you enter the correct Wi-Fi password.
For Wired Printers:
- Check the USB or Ethernet Cable: Make sure the cable connecting your printer to your computer or network is securely plugged in at both ends.
- Inspect the Cables for Damage: If the cable looks frayed or damaged, replace it with a new one.
- Restart the Printer: Turn off the printer and unplug the cable. Wait for a few seconds, then plug the cable back in and turn the printer back on.
Step 3: Set the Printer as the Default Device
Sometimes, your computer may default to a different printer, causing the one you want to use to show as offline. To fix this, follow these steps:
On Windows:
- Go to Devices and Printers: Open the Control Panel and navigate to “Devices and Printers.”
- Set as Default Printer: Right-click on the printer that is showing offline and select “Set as Default Printer.”
- Check Printer Status: Right-click the printer again and select “See what’s printing.” Make sure there are no stuck jobs in the queue. If there are, clear them out.
On Mac:
- Open System Preferences: Click the Apple menu and select “System Preferences,” then click “Printers & Scanners.”
- Set Default Printer: Select the printer from the list and click “Set as Default.”
- Clear Print Queue: If there are any print jobs stuck in the queue, click “Open Print Queue” and clear them.
Step 4: Update or Reinstall Printer Drivers
If your printer drivers are out of date or corrupted, they can cause communication issues between your computer and printer.
How to Update Drivers:
- Visit the Manufacturer’s Website: Go to the website of your printer’s manufacturer (e.g., HP, Canon, Brother) and navigate to the support section.
- Download the Latest Driver: Enter your printer model and download the latest drivers for your operating system (Windows or macOS).
- Install the Drivers: Follow the on-screen instructions to install the updated drivers.
How to Reinstall Drivers:
- Uninstall the Current Driver:
- Windows: Go to Control Panel > Programs > Uninstall a Program and remove the printer software.
- macOS: Open System Preferences > Printers & Scanners, select the printer, and click the “-” button to remove it.
- Restart the Computer: Reboot your system to clear any temporary files.
- Reinstall the Printer: After restarting, install the printer again using the new drivers you downloaded.
Step 5: Check for Print Queue Issues
If a print job becomes stuck in the queue, it can cause the printer to appear offline. Here’s how to fix this:
On Windows:
- Open Devices and Printers: Go to the Control Panel and select “Devices and Printers.”
- View Print Queue: Right-click on the offline printer and select “See what’s printing.”
- Cancel Stuck Jobs: If there are any jobs that are stuck or not printing, right-click on them and choose “Cancel.”
On Mac:
- Go to Printers & Scanners: Open System Preferences and select “Printers & Scanners.”
- Open Print Queue: Select your printer and click “Open Print Queue.”
- Cancel Print Jobs: Cancel any jobs that are not progressing.
Step 6: Restart Devices
Sometimes, a simple restart can solve many technical problems, including an offline printer.
- Restart the Printer: Turn off the printer, wait for a few seconds, and turn it back on.
- Restart the Computer: Restart your computer to refresh its settings and connections.
- Restart the Router: If you’re using a wireless printer, reboot the router to reestablish the network connection.
Step 7: Check Firewall and Security Settings
In some cases, your computer’s firewall or security software may block communication between the computer and printer.
Disable the Firewall Temporarily:
- Windows: Go to Control Panel > System and Security > Windows Defender Firewall, then click “Turn Windows Defender Firewall on or off” and temporarily disable it.
- macOS: Open System Preferences > Security & Privacy > Firewall and temporarily turn off the firewall.
Test Printing:
After disabling the firewall, try printing again. If the printer goes online, add it to the list of allowed devices in your firewall settings before re-enabling the firewall.
Step 8: Perform a Factory Reset
If none of the previous steps work, you may need to perform a factory reset on your printer.
- Access the Reset Option: Check the printer manual or settings menu for the option to perform a factory reset. This is often found in the “Settings” or “Maintenance” menu.
- Follow the Instructions: Confirm the reset when prompted. This will erase any custom settings, including Wi-Fi configurations.
- Reconfigure the Printer: After the reset, you’ll need to reconnect the printer to your network and install any necessary drivers again.
Step 9: Contact Manufacturer Support
If you have tried all of the steps above and your printer is still showing as offline, it might be time to reach out to the manufacturer’s customer support team.
- Collect Information: Make sure you have your printer model number, serial number, and any error messages handy when contacting support.
- Visit the Manufacturer’s Website: Most manufacturers have online support, including live chat and troubleshooting guides.
Conclusion
Dealing with a printer that shows as offline can be frustrating, but with the right steps, you can easily resolve the issue and get back to printing. From checking the printer’s connection to updating drivers and clearing the print queue, there are many solutions to explore. By following the steps outlined in this guide, you can troubleshoot your printer and bring it back online.
Whether you’re printing important documents for work or personal use, keeping your printer in optimal working condition will ensure a smooth and productive experience. Implement these tips to avoid future offline issues and maintain seamless connectivity between your printer and computer.