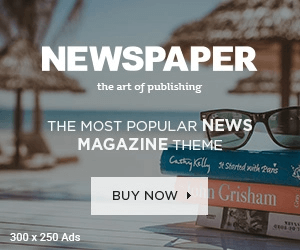Printers, especially networked or wireless ones, have become essential tools in both home and office environments. Brother printers are known for their efficiency and reliability, but like many devices, they can occasionally run into issues. One common problem users encounter is their Brother printer showing as “offline”. This frustrating scenario can disrupt printing tasks, causing delays and confusion. Fortunately, there are numerous ways to resolve the problem.
This article will explore the potential causes of your brother printer showing offline, step-by-step solutions to fix the issue, and preventive measures to avoid future occurrences.
1. What Does “Brother Printer Offline” Mean?
When your Brother printer displays an offline status, it essentially means that the printer is not connected to your computer or network. The computer may not be able to communicate with the printer for several reasons, resulting in its status being displayed as “offline.” While the issue can sometimes appear complex, the underlying cause is often simple to identify and fix.
An “offline” printer prevents you from sending print jobs, and queued print requests remain pending until the issue is resolved.
Common Symptoms of a Brother Printer Offline:
- The printer is not responding to any print commands.
- You receive error messages on your computer such as “Printer is offline.”
- Print jobs remain in the print queue without being processed.
- The printer is not visible on your network.
Read More: how to get a printer online
2. Reasons Why Your Brother Printer Shows Offline
Several issues can cause a Brother printer to display an offline status. These issues may range from simple connectivity problems to software glitches. Here are the common reasons your Brother printer might show as offline:
(i) Connectivity Issues
One of the primary reasons a Brother printer goes offline is due to a lack of connection between the printer and your computer.
- Loose or disconnected cables: If your Brother printer is connected via a USB or Ethernet cable, check to ensure the cables are properly connected.
- Wireless network disconnection: For Wi-Fi printers, an unstable or dropped Wi-Fi connection can cause the printer to go offline.
- Printer out of network range: If the printer is placed too far from the router, it may lose connection to the network, leading to an offline status.
(ii) Printer Driver Problems
- Outdated or corrupted printer drivers: The printer driver is essential for translating your print commands into instructions the printer can understand. An outdated or corrupt driver can disrupt communication and cause the printer to appear offline.
- Driver conflict after system updates: Operating system updates may sometimes create incompatibility issues with your existing printer driver, resulting in the printer going offline.
(iii) Printer Settings Configuration
- “Use Printer Offline” mode enabled: In some cases, Windows automatically enables the “Use Printer Offline” setting, which causes your printer to go offline even when it is physically connected.
- Printer not set as default: If your computer has multiple printers installed, print jobs may be sent to the wrong printer, causing confusion.
(iv) Firewall or Antivirus Blocking the Connection
- Firewall settings: Some firewall or antivirus software may block the communication between your computer and printer.
- Antivirus software: Overprotective antivirus programs may mistakenly block your Brother printer’s connection.
(v) Hardware Problems
- Paper jams or low ink/toner levels can also cause a printer to enter an offline state. Resolving physical issues with the printer can restore it to an online status.
3. Solutions to Bring Your Brother Printer Back Online
Now that we’ve identified some common causes, let’s go through a series of troubleshooting steps to bring your Brother printer back online.
(i) Check Physical Connections
For a wired Brother printer, start by inspecting the physical connections.
- USB or Ethernet cable: Ensure that all cables are securely connected between your printer and your computer or router.
- Try a different port: If the printer is still offline, try connecting the cable to a different USB or Ethernet port on your computer or network router.
- Restart the printer: Turn the printer off for 10 seconds, then turn it back on to re-establish the connection.
(ii) Verify Wireless Network Connection
For wireless Brother printers, the problem could be related to the Wi-Fi connection.
- Check the Wi-Fi signal strength: Ensure that your printer is within range of the Wi-Fi router. If possible, move the printer closer to the router to avoid weak signal issues.
- Reconnect to the Wi-Fi: If your printer has disconnected from the network, you may need to reconnect it to your Wi-Fi network. This can be done via the printer’s control panel by selecting the network settings and entering your Wi-Fi password.
- Restart the router: Unplug the router for about 30 seconds and then plug it back in. Allow the router to reboot, which might resolve connectivity issues.
(iii) Set Brother Printer as the Default Printer
If your Brother printer is not set as the default printer, print jobs may be sent to another printer, causing confusion.
- Open the Control Panel on your computer.
- Navigate to Devices and Printers.
- Locate your Brother printer, right-click on it, and select Set as default printer.
- Test by sending a print job to confirm that it is now recognized as the default device.
(iv) Disable “Use Printer Offline” Mode
In some cases, Windows may switch your printer to “Use Printer Offline” mode without your knowledge.
- Open the Control Panel > Devices and Printers.
- Right-click on your Brother printer and choose See what’s printing.
- In the window that opens, click Printer from the top menu and ensure that Use Printer Offline is unchecked.
(v) Clear Print Queue
Sometimes, print jobs can get stuck in the print queue, causing the printer to appear offline.
- Open Devices and Printers in the Control Panel.
- Right-click on your Brother printer and choose See what’s printing.
- If there are pending print jobs, right-click on each and select Cancel.
- Restart both the printer and the computer to clear any communication glitches.
(vi) Update or Reinstall Printer Driver
An outdated or corrupted printer driver can cause your Brother printer to show offline.
- Download the latest driver: Go to the Brother Support website, enter your printer model, and download the latest driver for your operating system.
- Reinstall the driver:
- Open Control Panel > Devices and Printers.
- Right-click on your Brother printer and choose Remove device.
- After removing the printer, run the downloaded driver installation file to reinstall the printer.
(vii) Check Firewall or Antivirus Settings
Your firewall or antivirus software could be blocking the communication between your computer and printer.
- Open firewall settings and ensure that your Brother printer software is allowed through the firewall.
- Temporarily disable antivirus software and check if the printer comes back online. If so, adjust the antivirus settings to allow the printer to communicate with your computer.
(viii) Resolve Hardware Issues
Physical issues such as paper jams or low ink levels can cause a printer to enter an offline state.
- Check for paper jams: Open the printer’s access panels and remove any jammed paper.
- Check ink or toner levels: Replace or refill ink/toner cartridges if they are empty or low.
4. How to Prevent Brother Printer from Going Offline in the Future
Once you’ve resolved the issue and your Brother printer is back online, follow these tips to prevent it from happening again:
(i) Regularly Update Drivers and Firmware
Keeping your Brother printer drivers and firmware up-to-date ensures compatibility with your operating system and helps prevent bugs or issues that may cause your printer to go offline.
- Visit the Brother website regularly to check for updates.
- Use Brother’s Driver Deployment Wizard to automate the update process.
(ii) Assign a Static IP Address
If your Brother printer frequently disconnects from your network, consider assigning it a static IP address. This will prevent the printer from losing its connection due to changes in dynamic IP addresses.
- Access your router’s settings and assign a permanent IP address to your printer.
(iii) Maintain Network Stability
Ensure that your Wi-Fi network is stable by using a reliable router and minimizing traffic overload. Keeping the printer within range of the router also helps maintain a strong connection.
(iv) Regular Maintenance
Regular maintenance, such as checking for paper jams, cleaning the printer, and ensuring ink levels are sufficient, can prevent physical issues from causing your printer to go offline.
(v) Turn Off “Use Printer Offline” Mode
Periodically check the printer’s settings to ensure that the “Use Printer Offline” option remains disabled.
5. When to Contact Brother Support
If none of the above steps work and your Brother printer continues to show as offline, it may be time to contact Brother’s technical support team.
Information to Provide to Support:
- The model number of your Brother printer.
- A detailed description of the problem and any error messages.
- The steps you’ve already taken to troubleshoot the issue.
Conclusion
Experiencing a Brother printer showing offline can be frustrating, but it’s usually a solvable problem. By following the troubleshooting steps outlined in this article, you can quickly identify the cause and bring your printer back online. Whether the issue is related to network connectivity, driver problems, or incorrect printer settings, addressing these root causes will allow your Brother printer to operate smoothly.
Regular maintenance, updating drivers, and ensuring proper network connections can go a long way in preventing your Brother printer from going offline again. With the right approach, you can minimize disruptions and enjoy consistent, reliable printing.